
- #Wire h library download install
- #Wire h library download serial
- #Wire h library download software
- #Wire h library download code
- #Wire h library download download
We need to know this address for communicate with that particular device. Every device which can attached to MCU have an address. When we remove the jumber, the backlight of the LCD display will go OFF.īefore starting we need to know about addressing of I2C devices. And there is a jumber fixed on the module. We can control the contrast of the LCD display by rotating this POT. The rest 2 pins for power supply (Vcc and ground).There is a POT on the I2C Module.
#Wire h library download serial
SDA is the serial data pin and SCL is the clock pin. The 16 pins for connect to 16x2 LCD and the 2 pins out of 4 pins are SDA and SCL. 16 pins are faced to rear side and 4 pins faced towards front side. This entry was posted in Raspberry and tagged Arduino, Arduino Uno, bus.read_byte, bus.write_i2c_block_data, i2c, i2c-tools, I☬, level shifter, Pin, PWM, Python, Raspberry Pi, Rpi, SMBUS, Wire.available(), wire.h, Wire.onReceive, Wire.onRequest, Wire.read(), Wire.write on Jby racer993.It is also known as I2C Module. If (String(command) = “A” & pinVal = 3 || pinVal = 5 || pinVal = 6 || pinVal = 9 || pinVal = 10 || pinVal = 11 ) String pinStatus=”” // initialize pinStatus variableįor(int digitalPin = 0 digitalPin = 30) Int index = 0 // initialize the index variableĬhar pwm = “00000000000000” // initialize the PWM flag container Wire.onReceive(receiveEvent) // register wire.write interrupt eventĬhar sendStatus = “000000000000000000000000000000” // initialize the container variable Wire.onRequest(requestEvent) // register wire.request interrupt event Wire.begin(arduinoI2CAddress) // join i2c bus with specified address Int arduinoI2CAddress = 33 // set the slave address for the Arduino on the I2C buss
#Wire h library download download
Print ( "30 byte status:" + getStatus( 33 ))Īrduino_I2C_slave_v0_21 (click to download from my dropbox) It would get interrupted before completing the command.
#Wire h library download code
Print (“Status pin 13 = ” + pinValue(33,’13’))Īfter every message from the Raspberry Pi to the Arduino a 1 sec pause is included in the code in order to avoid a request overload on the Arduino, because the Arduino is much slower than the Raspberry Pi. The code on the RPi to control the Arduino could look like this if you wanted to blink the LED on pin 13: However, I prefer using a level shifter in order to avoid problems. You could use an I2C connection without level shifter between the 3.3v Raspberry Pi and 5v Arduino as signals are send by pulling the signal low. I’ve tried to document the programs extensively in the code. I’m just a beginning programmer, so any feedback for me to improve is really appreciated.
#Wire h library download software
This slave version v0_21 is not fully compatible with the Arduino Master software from my previous post and only works 100% with the Raspberry Pi.
#Wire h library download install
In order to make use of the Raspberry Pi Master, you need to install the slave code on the Arduino. The Python code for the raspberry can be found here. This is the equivalent of both digitalRead(pin) and analogRead(pin), it returns the value that is currently read for the specific pin. Because a read event would interrupt the PWM cycle, instead a P is returned as value.Ī return string could look like this: 11000000000P011023000005121023 and can be read as follows: pin 0 and 1 are HIGH, pin 2 – 10 are LOW, pin 11 is in PWM mode, pin 12 is low, pin 13 is HIGH, A0 = 1023, A1 = 0000, A2 = 0512 and A3 = 1023.Ī4 and A5 can’t be used as the pins are required for the I2C communication. The digital pins that are PWM enabled, are not read in case the PWM is in use. The Arduino performs a digital read on all the digital pins and an analog read on all the analog pins.

This asks the Arduino to read all the pins and return the values in a single 30 byte string. This is the equivalent of analogWrite(pin, value) and can only be used on the PWM capable pins. This is the equivalent of digitalWrite(pin, value). INPUT, OUTPUT and INPUT_PULLUP are supported.
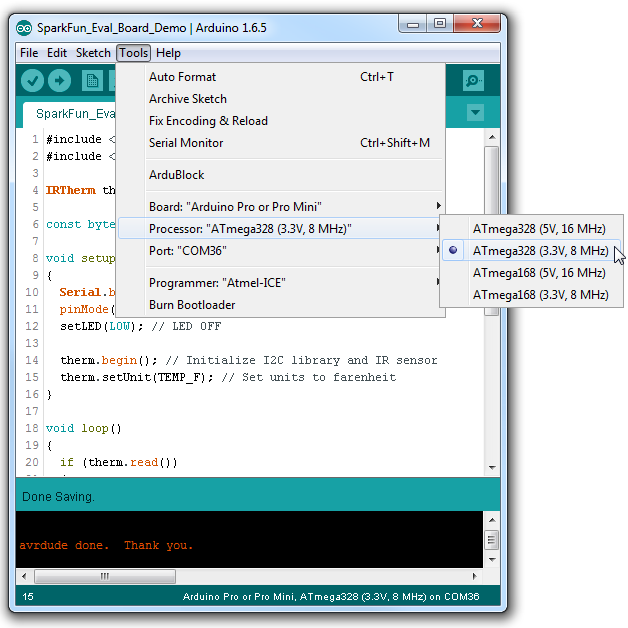
This is the equivalent of the pinMode(pin, mode). So, what I did, is turn the Arduino UNO in a slave, waiting for the commands from the Raspberry Pi. It’s pretty simple and straight forward and works with a bunch of other devices. Already at an early stage I figured to use the I2C interface. Besides controlling them, I also wanted to be able to read the values on the pins, both digital & analog. My objective was to add a simple way to control the i/o ports on the Arduino both analog and digital from my Raspberry Pi. OK, I finally have the software up and running to control my Arduino (or up to 127 of them) from a single Raspberry Pi.


 0 kommentar(er)
0 kommentar(er)
